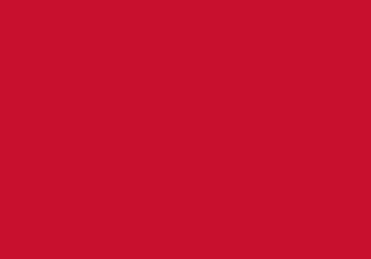Mac OSX
Mac OS – 10.7 - 10.10 (Yosemite)
- With Wi-Fi turned on, your Mac detects 'eduroam' as one of the wireless networks
- Select 'eduroam' from the list of Wi-Fi networks in the menu bar...
- ... OR... open System Preferences, and then Network. Choose Wi-Fi (in the left hand column) then Select 'eduroam' as the Network Name.
- Your Mac detects that WPA2 enterprise encryption is required.
- The Username for staff will be your initial letter and surname followed by @beds.ac.uk (e.g. jbloggs@beds.ac.uk)
- The Username for students will be your student number followed by @beds.ac.uk (e.g. XXXXXXXX@beds.ac.uk)
- The password is your usual University network password
- The certificate may need to be verified, select 'Continue'

Verify Certificate
- You are asked to amend your computers' Certificate Trust Settings. Type in your computer's username and password to allow these changes.

Certificate Trust Settings
- After a few seconds, your Mac successfully connects to 'eduroam'.
Mac OS - 10.6
You can't immediately connect to the detected 'eduroam' network. Instead, manually define a network connection called 'eduroam' so you can include the correct encryption settings:
- On the desktop, go to 'System Preferences'
 and select the 'Network' option
and select the 'Network' option - Select 'Network Name'
- Select Join Other Network
- Type in eduroam
- Select Security and choose 'WPA2 Enterprise'
- The User name for staff will be your initial letter and surname followed by @beds.ac.uk (e.g. jbloggs@beds.ac.uk)
- The User name for students will be your student number followed by @beds.ac.uk (e.g. XXXXXXXX@beds.ac.uk)
- The password is your usual University network password
- 802.1x should be left on Automatic
- Enable 'Remember this network' if you want to keep these details saved
- Click on the 'Join' button
- If you are asked about a certificate, just click on the 'Continue' button

- You should now successfully connect to 'eduroam'.
What if I can't connect using Mac OS-X?
There are a couple of additional things to do:
- The first is to change your University network password by visiting pwd.beds.ac.uk, wait five minutes and then try to login again
- The second is to create a new User profile and amend the security options:
- On the desktop, go to 'System Preferences' and select the 'Network' option
- Turn the AirPort on if it isn't already
- Select the 'Advanced' button
- Select the 802.1x tab along the top
- If you don't see an eduroam user profile in the left-hand list already, click on the + and create a new User profile (call it 'WPA2-eduroam')
- Enter your eduroam credentials (User Name and Password)
- Select Wireless Network and choose 'eduroam'
- Choose Security type 'WPA2 Enterprise'
- In Authentication, select PEAP from the list and then click the 'Configure' button
- Type 'anonymous@beds.ac.uk' and click on OK
Problems?
A few things to be aware of:
- If you are not a student or employee of the University of Bedfordshire, you must have successfully authenticated to your own institution's 'eduroam' service before you try to connect to any other
- Ensure you are typing the correct username and password when you attempt to login
- If you lose the Wi-Fi signal or Wi-Fi becomes disabled or turned off on your device, then you will have to authenticate again. On some devices, this authenticating again will happen automatically
- Staff should note that you can't login to the Novell network using the Novell client via 'eduroam'. This situation should change in the future, and ICT will post via the usual communication channels when this happens. Some other University services will also not work via 'eduroam'
- Don't forget that staff and students can try and change their password via pwd.beds.ac.uk before contacting the relevant Service Desk for further assistance.
- If you have not connected to eduroam for some time the certificate may be out of date. To remove the old certificate and credentials go to Keychain Access (in the Utilities folder of Applications)
- Search for 'eduroam'
- Select and delete the certificate and password
- You will need to type in your computers' username and password to allow these changes.
Certificate trust settings
- Once the old certificate and credentials have been removed you will be able to connect your Mac to eduroam using the procedure already outlined
telephone
University switchboard
During office hours
(Monday-Friday 08:30-17:00)
+44 (0)1234 400 400
Outside office hours
(Campus Watch)
+44 (0)1582 74 39 89
Contact
Admissions
admission@beds.ac.uk
International office
international@beds.ac.uk
Student support
SiD Online
Registration
SiD Online